
|
|
|
|
 |
 |
 |
 |
|
取り込む静止画だが、反射光が 入ったものは画質調整が難しいので避けたるべし。 |
まず必要なのは〜タイトルロゴ。ロゴ自体が単色で、 更にロゴを囲む色が単色だと自動で切り取れる。 |
背景もキャプチャーしといて。 特に空が入っている風景画像は必需!です。 |
人物は顔がクッキリしたものを選ぶと、加工でつけられる 美顔術の効果が生きる! |
|
|
 |
 |
 |
 |
|
必要な部分だけ切り取る。マウスさばきは鍛えておいて! |
近景だけ切取ってコピーし、 ほかはブランクしておく。 |
近景の建物は明度を上げ、 自然なコントラストをかける。 |
服装は彩度を上げて派手に! 印刷に違いがでます。 |
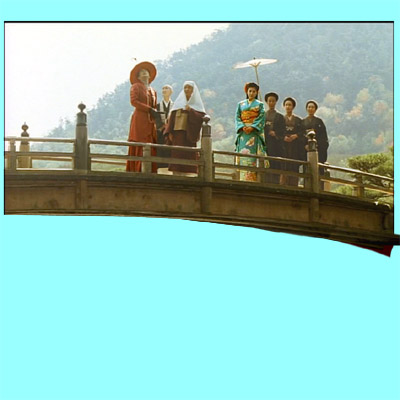 |
 |
 |
 |
|
遠景レイヤーのブランクを 外し、コントラストを下げとく |
↑画像をクリック拡大して、 レイヤーのリンクを見てね。 |
人物は、必ず顔がDVD中心穴をよける 位置に配置する。 |
作品の華やかな雰囲気を伝えたくて 桜の画を加えた。 |
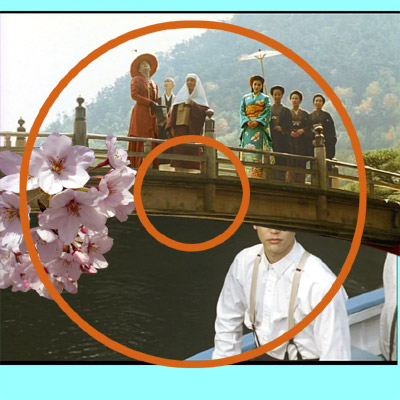 |
 |
 |

|
|
ラベル枠のレイヤーのブランクを 外し、DVD用テンプレートを表示する。 |
全体の構図を見る。 |
タイトルロゴの画像を「開く」して、 ロゴ部を「自動選択」し→「カット」する。 |
人物画像の前に出したい部分を囲んで 切り取りコピー→背景の前に出す。 |
 |
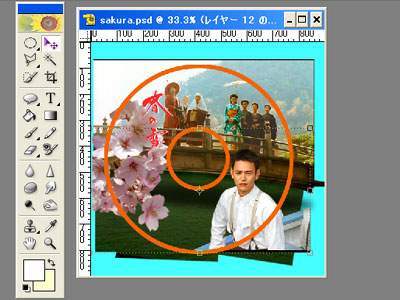 |
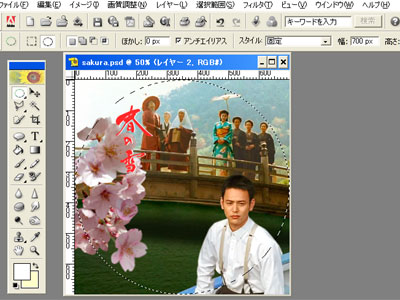 |
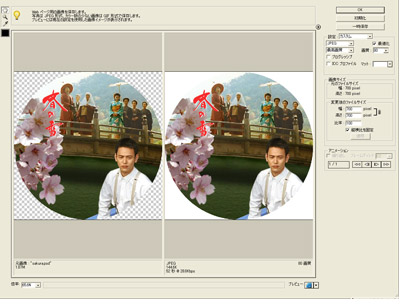 |
 |
|
ここまでをプリントして、 印刷しなければ解らない 発色をチェックする。 |
川の色が汚かったので、 ファイルを元の状態に戻し、 川の色を変えて、再度切り抜く。 |
楕円形選択ツールで「固定」縦横700px を表示させて、「イメージ」メニューの 「切り抜き」を選択 |
更に円形に切り抜くかどうかは好みで。 ファイルの重さを調節したい場合は 「Web用に保存する」を選択 |
出来上がり〜、 |
Photo Shop Element3.0以上をお使いの方へ、基本画面がガラリ変わりますんで、諸注意を (マウスを乗せるとポインターの出てくる画像は、クリック拡大して見て下さい)。 まずは素材を基本画面に呼び出す方法、3つあります(これは2.0でも同じだが)。 |
|
|
画像の上で(左)クリックして拡大画像を呼び出し、出てきた拡大画像の上で右クリック
「名前を付けて画像を保存」→「保存」を選択で
ご自分のPCに取り込んで下さい。 |

|

|

|

|

|

|

|

|

|

|
更にラベル枠を作るのがメンドイ貴方! 右図を右クリック→名前をつけて保存で ご自分のPCに取り込み。 画像処理ソフト画面に呼び出し→ 不要な部分を自動選択&削除して使ってください。 |

|